How to Make Gta 5 Full Screen on Windows 10
Por um escritor misterioso
Last updated 24 janeiro 2025
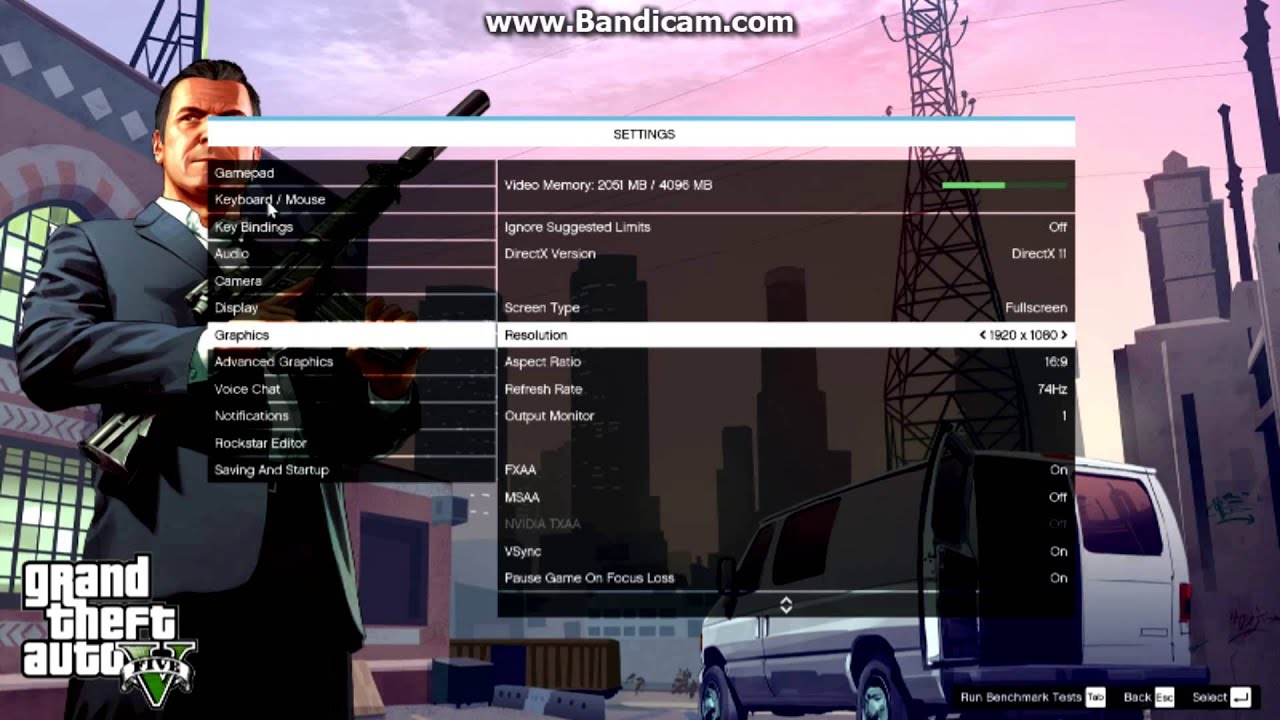
Are you having a hard time playing GTA 5 on your Windows 10 PC in full screen mode? Don’t worry, you’re not alone. Many gamers face this issue when trying to enjoy the game on their computer. Fortunately, there are a few tricks you can try that will help you make GTA 5 full screen on Windows 10. In this guide, we’ll ex
Are you having a hard time playing GTA 5 on your Windows 10 PC in full screen mode? Don’t worry, you’re not alone. Many gamers face this issue when trying to enjoy the game on their computer. Fortunately, there are a few tricks you can try that will help you make GTA 5 full screen on Windows 10. In this guide, we’ll explain the steps you need to take to ensure your gaming experience is optimal. So, if you’re ready to make GTA 5 full screen on Windows 10, keep reading! How to Make Gta 5 Full Screen on Windows 10 Open the GTA 5 game. Go to the Settings menu. Select the Graphics option. Look for the Display Mode option. Choose the Full Screen option. Click on the Apply button. Restart the game to save the changes. Source: ytimg.com Making Grand Theft Auto 5 Full Screen on Windows 10 Grand Theft Auto 5 is one of the most popular video games of all time, and it has been released on many platforms, including Windows 10. However, some users have experienced difficulty making the game full screen when playing on their Windows 10 devices. Fortunately, there are a few simple steps that can be taken to ensure that the game is displayed in full screen mode. The first step to making Grand Theft Auto 5 full screen on Windows 10 is to access the game’s settings menu. This menu can be accessed by pressing the Escape key while in-game. Once the settings menu is open, navigate to the “Display” tab and then select the “Full Screen” option. This will ensure that the game is displayed in full screen mode. The second step is to adjust the game’s resolution. This can be done by navigating to the “Graphics” tab in the settings menu and then adjusting the resolution. It is important to set the resolution to the native resolution of the device to ensure that the game is displayed correctly. Adjusting the Field of View The third step is to adjust the field of view (FOV) of the game. This can be done by navigating to the “Graphics” tab in the settings menu and then adjusting the FOV. It is important to set the FOV to the native FOV of the device to ensure that the game is displayed correctly. The fourth step is to adjust the game’s refresh rate. This can be done by navigating to the “Display” tab in the settings menu and then adjusting the refresh rate. It is important to set the refresh rate to the native refresh rate of the device to ensure that the game is displayed correctly. Adjusting the Video Settings The fifth and final step is to adjust the video settings of the game. This can be done by navigating to the “Graphics” tab in the settings menu and then adjusting the video settings. It is important to set the video settings to the native video settings of the device to ensure that the game is displayed correctly. Enabling VSync The sixth and final step is to enable VSync. This can be done by navigating to the “Graphics” tab in the settings menu and then enabling the VSync option. VSync can improve the overall performance of the game, especially when playing in full screen mode. Adjusting the Anti-Aliasing Settings The seventh and final step is to adjust the anti-aliasing settings of the game. This can be done by navigating to the “Graphics” tab in the settings menu and then adjusting the anti-aliasing settings. It is important to set the anti-aliasing settings to the native settings of the device to ensure that the game is displayed correctly. Adjusting the Anisotropic Filtering Settings The eighth and final step is to adjust the anisotropic filtering settings of the game. This can be done by navigating to the “Graphics” tab in the settings menu and then adjusting the anisotropic filtering settings. It is important to set the anisotropic filtering settings to the native settings of the device to ensure that the game is displayed correctly. Adjusting the Texture Quality Settings The ninth and final step is to adjust the texture quality settings of the game. This can be done by navigating to the “Graphics” tab in the settings menu and then adjusting the texture quality settings. It is important to set the texture quality settings to the native settings of the device to ensure that the game is displayed correctly. Frequently Asked Questions Q1. How to make GTA 5 full screen in Windows 10? Answer: Making GTA 5 full screen on Windows 10 is a fairly simple process. First, open the game and go to Settings. Then choose Display and Graphics. Under the Display tab, you should see an option for Full Screen. Toggle the option to activate full-screen mode. This should make GTA 5 full screen in Windows 10. Q2. What are the benefits of running GTA 5 in full-screen mode? Answer: Running GTA 5 in full-screen mode has several benefits. First, it allows the game to take advantage of the full resolution of your monitor, which can improve your gaming experience. Additionally, running the game in full-screen mode can help reduce input lag and minimize distractions. Finally, it can also help improve your computer’s performance as the game will be able to take advantage of all available resources. Q3. Can I resize the window to make it fullscreen? Answer: No, you cannot resize the window to make it full screen. The only way to make GTA 5 full screen on Windows 10 is through the game’s settings. You must go to Settings > Display and Graphics > Display and toggle the Full Screen option. This will enable full-screen mode and maximize the game window. Q4. What happens if I turn off full-screen mode? Answer: Turning off full-screen mode will cause the game to revert back to a windowed view. This means that the game will no longer take advantage of the full resolution of your monitor, and the game window can be resized. Additionally, input lag may increase and distractions may be more prevalent. Q5. Can I make GTA 5 full screen on my laptop? Answer: Yes, you can make GTA 5 full screen on your laptop. The process is the same as making it full screen on a desktop. You must open the game and go to Settings > Display and Graphics > Display and toggle the Full Screen option. This will enable full-screen mode and maximize the game window on your laptop. Q6. Are there any downsides to running GTA 5 in full-screen mode? Answer: Generally speaking, there are no downsides to running GTA 5 in full-screen mode. However, it is worth noting that running games in full-screen mode can increase the load on your GPU, which could reduce performance. Additionally, it can make it harder to switch between different applications. If you find that your computer is struggling to keep up with the game, it may be worth switching to windowed mode. FIX GTA V On Full Screen In PC | How To Solve GTA 5 Small Screen Problem | MAKE GTA 5 FULL SCREEN If your gaming experience is being hindered by the small window size of GTA 5 on Windows 10, don’t worry! With the simple steps outlined above, you can enjoy a smooth, full screen gaming experience. Plus, if you ever encounter any problems, you can always refer to this guide to help you out. So, go ahead and start playing GTA 5 in full screen mode on Windows 10 – you won’t regret it!
Are you having a hard time playing GTA 5 on your Windows 10 PC in full screen mode? Don’t worry, you’re not alone. Many gamers face this issue when trying to enjoy the game on their computer. Fortunately, there are a few tricks you can try that will help you make GTA 5 full screen on Windows 10. In this guide, we’ll explain the steps you need to take to ensure your gaming experience is optimal. So, if you’re ready to make GTA 5 full screen on Windows 10, keep reading! How to Make Gta 5 Full Screen on Windows 10 Open the GTA 5 game. Go to the Settings menu. Select the Graphics option. Look for the Display Mode option. Choose the Full Screen option. Click on the Apply button. Restart the game to save the changes. Source: ytimg.com Making Grand Theft Auto 5 Full Screen on Windows 10 Grand Theft Auto 5 is one of the most popular video games of all time, and it has been released on many platforms, including Windows 10. However, some users have experienced difficulty making the game full screen when playing on their Windows 10 devices. Fortunately, there are a few simple steps that can be taken to ensure that the game is displayed in full screen mode. The first step to making Grand Theft Auto 5 full screen on Windows 10 is to access the game’s settings menu. This menu can be accessed by pressing the Escape key while in-game. Once the settings menu is open, navigate to the “Display” tab and then select the “Full Screen” option. This will ensure that the game is displayed in full screen mode. The second step is to adjust the game’s resolution. This can be done by navigating to the “Graphics” tab in the settings menu and then adjusting the resolution. It is important to set the resolution to the native resolution of the device to ensure that the game is displayed correctly. Adjusting the Field of View The third step is to adjust the field of view (FOV) of the game. This can be done by navigating to the “Graphics” tab in the settings menu and then adjusting the FOV. It is important to set the FOV to the native FOV of the device to ensure that the game is displayed correctly. The fourth step is to adjust the game’s refresh rate. This can be done by navigating to the “Display” tab in the settings menu and then adjusting the refresh rate. It is important to set the refresh rate to the native refresh rate of the device to ensure that the game is displayed correctly. Adjusting the Video Settings The fifth and final step is to adjust the video settings of the game. This can be done by navigating to the “Graphics” tab in the settings menu and then adjusting the video settings. It is important to set the video settings to the native video settings of the device to ensure that the game is displayed correctly. Enabling VSync The sixth and final step is to enable VSync. This can be done by navigating to the “Graphics” tab in the settings menu and then enabling the VSync option. VSync can improve the overall performance of the game, especially when playing in full screen mode. Adjusting the Anti-Aliasing Settings The seventh and final step is to adjust the anti-aliasing settings of the game. This can be done by navigating to the “Graphics” tab in the settings menu and then adjusting the anti-aliasing settings. It is important to set the anti-aliasing settings to the native settings of the device to ensure that the game is displayed correctly. Adjusting the Anisotropic Filtering Settings The eighth and final step is to adjust the anisotropic filtering settings of the game. This can be done by navigating to the “Graphics” tab in the settings menu and then adjusting the anisotropic filtering settings. It is important to set the anisotropic filtering settings to the native settings of the device to ensure that the game is displayed correctly. Adjusting the Texture Quality Settings The ninth and final step is to adjust the texture quality settings of the game. This can be done by navigating to the “Graphics” tab in the settings menu and then adjusting the texture quality settings. It is important to set the texture quality settings to the native settings of the device to ensure that the game is displayed correctly. Frequently Asked Questions Q1. How to make GTA 5 full screen in Windows 10? Answer: Making GTA 5 full screen on Windows 10 is a fairly simple process. First, open the game and go to Settings. Then choose Display and Graphics. Under the Display tab, you should see an option for Full Screen. Toggle the option to activate full-screen mode. This should make GTA 5 full screen in Windows 10. Q2. What are the benefits of running GTA 5 in full-screen mode? Answer: Running GTA 5 in full-screen mode has several benefits. First, it allows the game to take advantage of the full resolution of your monitor, which can improve your gaming experience. Additionally, running the game in full-screen mode can help reduce input lag and minimize distractions. Finally, it can also help improve your computer’s performance as the game will be able to take advantage of all available resources. Q3. Can I resize the window to make it fullscreen? Answer: No, you cannot resize the window to make it full screen. The only way to make GTA 5 full screen on Windows 10 is through the game’s settings. You must go to Settings > Display and Graphics > Display and toggle the Full Screen option. This will enable full-screen mode and maximize the game window. Q4. What happens if I turn off full-screen mode? Answer: Turning off full-screen mode will cause the game to revert back to a windowed view. This means that the game will no longer take advantage of the full resolution of your monitor, and the game window can be resized. Additionally, input lag may increase and distractions may be more prevalent. Q5. Can I make GTA 5 full screen on my laptop? Answer: Yes, you can make GTA 5 full screen on your laptop. The process is the same as making it full screen on a desktop. You must open the game and go to Settings > Display and Graphics > Display and toggle the Full Screen option. This will enable full-screen mode and maximize the game window on your laptop. Q6. Are there any downsides to running GTA 5 in full-screen mode? Answer: Generally speaking, there are no downsides to running GTA 5 in full-screen mode. However, it is worth noting that running games in full-screen mode can increase the load on your GPU, which could reduce performance. Additionally, it can make it harder to switch between different applications. If you find that your computer is struggling to keep up with the game, it may be worth switching to windowed mode. FIX GTA V On Full Screen In PC | How To Solve GTA 5 Small Screen Problem | MAKE GTA 5 FULL SCREEN If your gaming experience is being hindered by the small window size of GTA 5 on Windows 10, don’t worry! With the simple steps outlined above, you can enjoy a smooth, full screen gaming experience. Plus, if you ever encounter any problems, you can always refer to this guide to help you out. So, go ahead and start playing GTA 5 in full screen mode on Windows 10 – you won’t regret it!
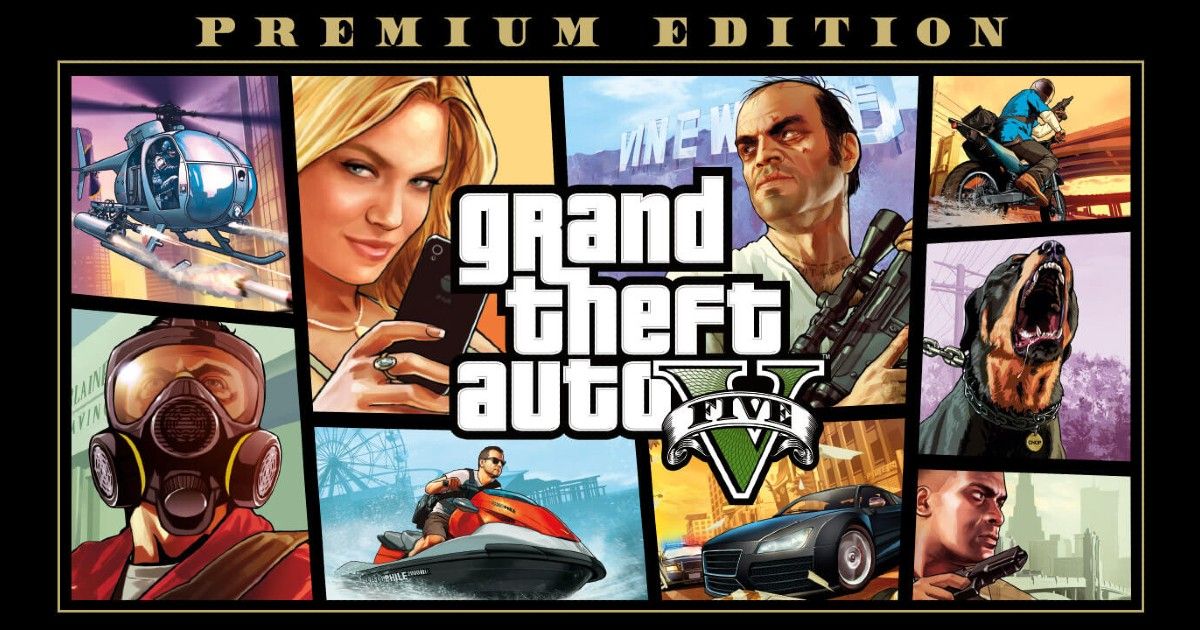
GTA 5: How to Download Grand Theft Auto V on PC and Android Smartphones from Steam and Epic Games Store? - MySmartPrice
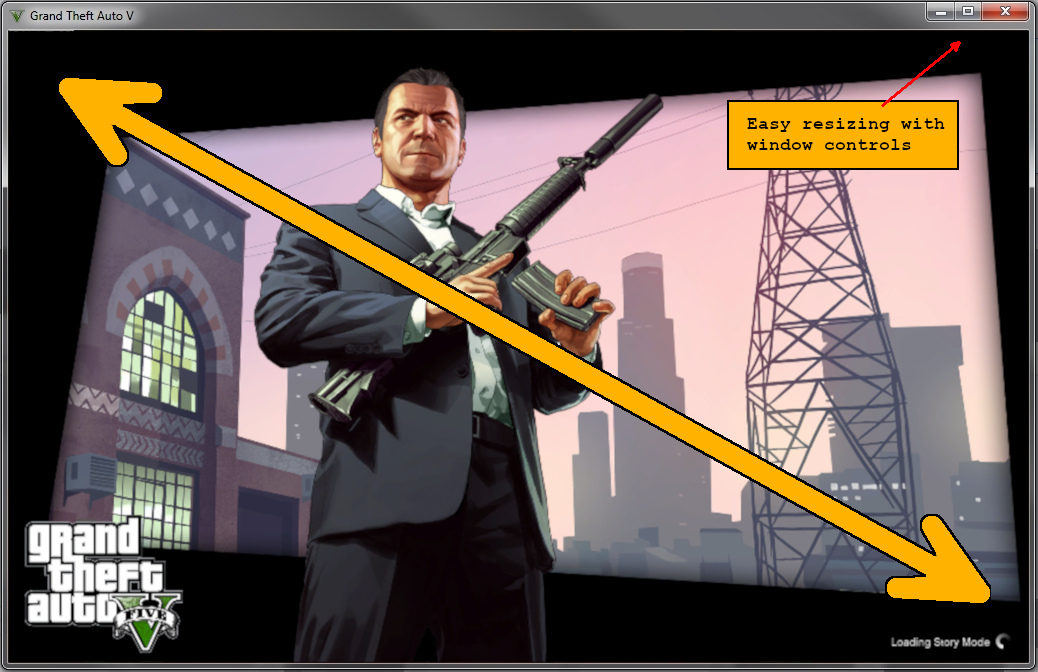
Drag Resize - Change Window Dimensions in Real- time

How Can I Prevent GTA V from Stuttering on PC?

7 Ways] How to Fix Windows 11 Monitor Not Full Screen Issue? - MiniTool
How to Exit Full-Screen Mode on a Windows 10 Computer

Solved] How to make GTA V Go Fullscreen Easily
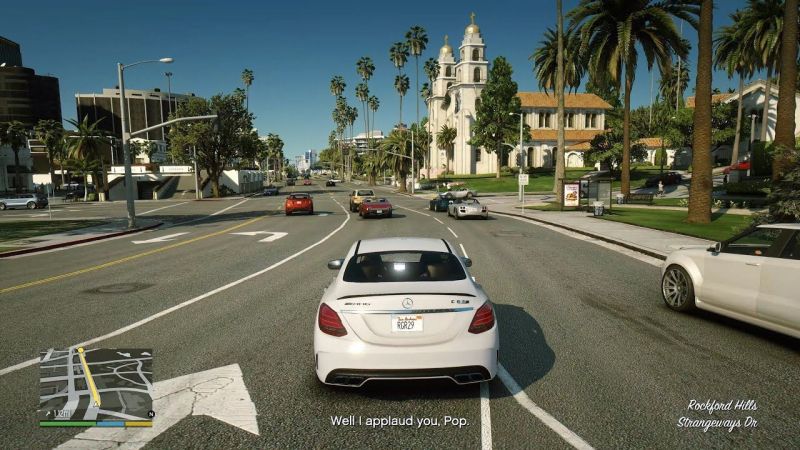
GTA 5 Download: System requirements, storage size and installation tips
How to Exit Full-Screen Mode on a Windows 10 Computer

Top 6 Ways to Fix Games Not Opening in Full Screen on Windows 11 - Guiding Tech
Recomendado para você
-
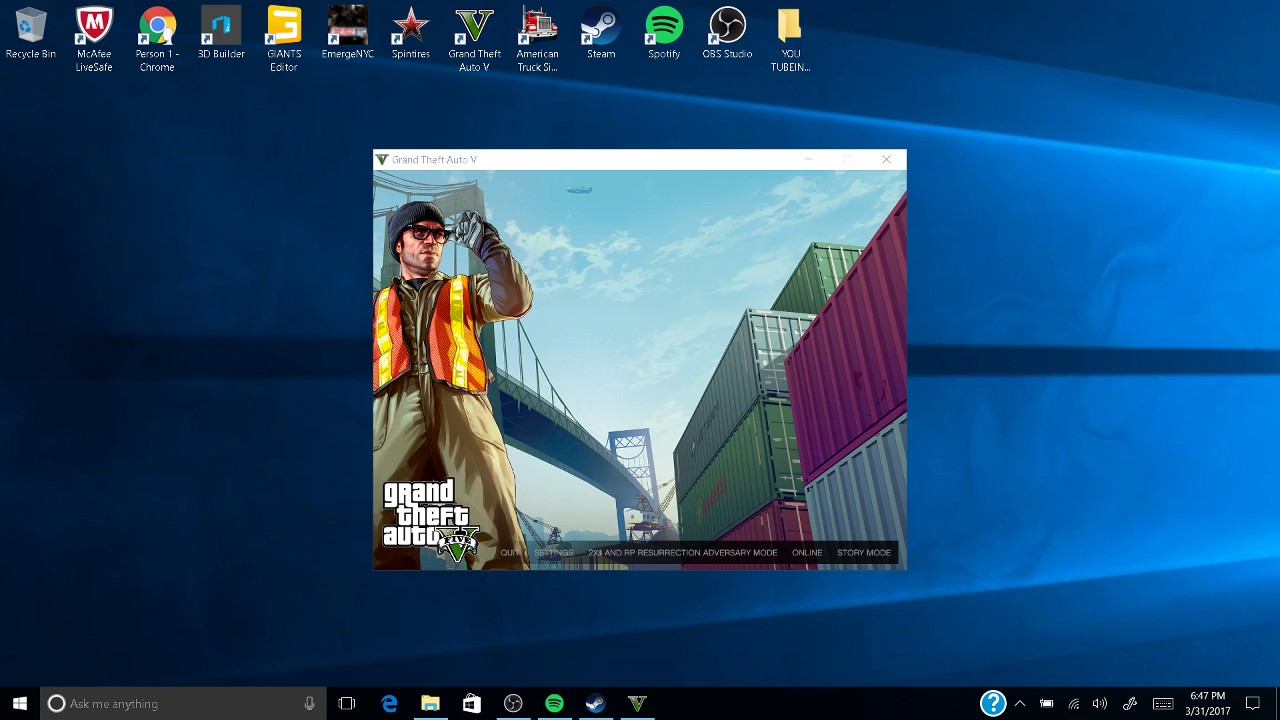 How to make steam games full screen24 janeiro 2025
How to make steam games full screen24 janeiro 2025 -
 Simple Ways to Make a Game Fill the Screen24 janeiro 2025
Simple Ways to Make a Game Fill the Screen24 janeiro 2025 -
 How to make Steam Games Windowed/Full-screen - Without a Program24 janeiro 2025
How to make Steam Games Windowed/Full-screen - Without a Program24 janeiro 2025 -
 Maximise PC Games to Full Screen Easily24 janeiro 2025
Maximise PC Games to Full Screen Easily24 janeiro 2025 -
 Full screen Games minimizing to Desktop randomly in Windows24 janeiro 2025
Full screen Games minimizing to Desktop randomly in Windows24 janeiro 2025 -
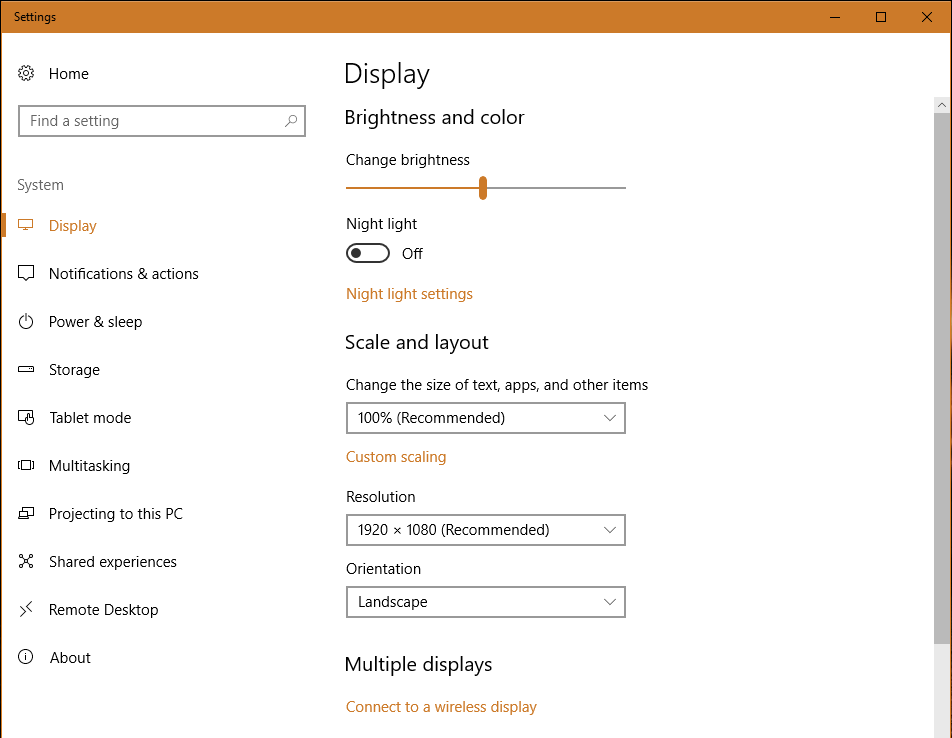 Full Screen issues on Windows 10? – Help Center24 janeiro 2025
Full Screen issues on Windows 10? – Help Center24 janeiro 2025 -
 c# - Why Does My Unity Game Not Display At Full Size On Some24 janeiro 2025
c# - Why Does My Unity Game Not Display At Full Size On Some24 janeiro 2025 -
What do I do if Fallout 4 won't launch in full screen? - Bethesda24 janeiro 2025
-
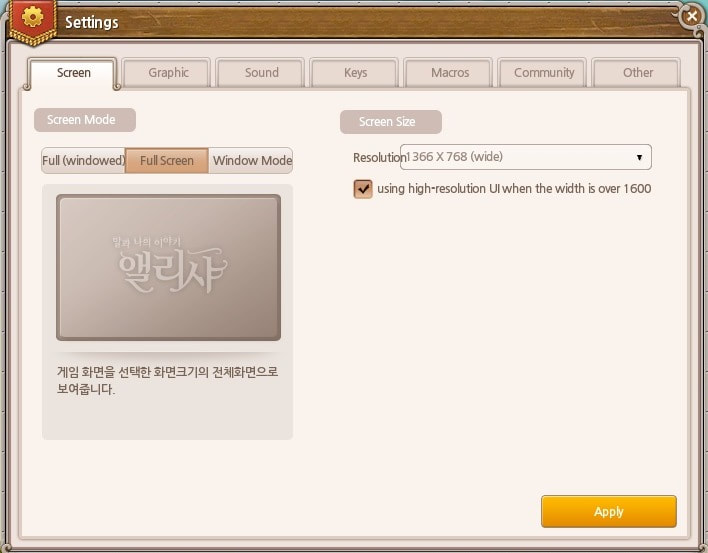 Settings - Alicia on Heart24 janeiro 2025
Settings - Alicia on Heart24 janeiro 2025 -
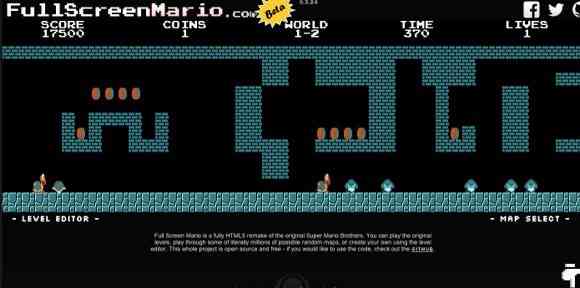 Full Screen Mario allows you to play Super Mario Bros. on your24 janeiro 2025
Full Screen Mario allows you to play Super Mario Bros. on your24 janeiro 2025
você pode gostar
-
Spin-off da Megumin😍❤️ #megumin #konosubarashiisekai #konosuba #waifu24 janeiro 2025
-
 Dale moreno✨ в 2023 г24 janeiro 2025
Dale moreno✨ в 2023 г24 janeiro 2025 -
 X (2022 film) - Wikipedia24 janeiro 2025
X (2022 film) - Wikipedia24 janeiro 2025 -
 ZORO VS CABAJI - One Piece Episódio 7 REACT24 janeiro 2025
ZORO VS CABAJI - One Piece Episódio 7 REACT24 janeiro 2025 -
 StreetStep: 21st Century Basketball faz uma ótima combinação de24 janeiro 2025
StreetStep: 21st Century Basketball faz uma ótima combinação de24 janeiro 2025 -
 Cantinho da Jana: Gráficos para bordar em tecido xadrez24 janeiro 2025
Cantinho da Jana: Gráficos para bordar em tecido xadrez24 janeiro 2025 -
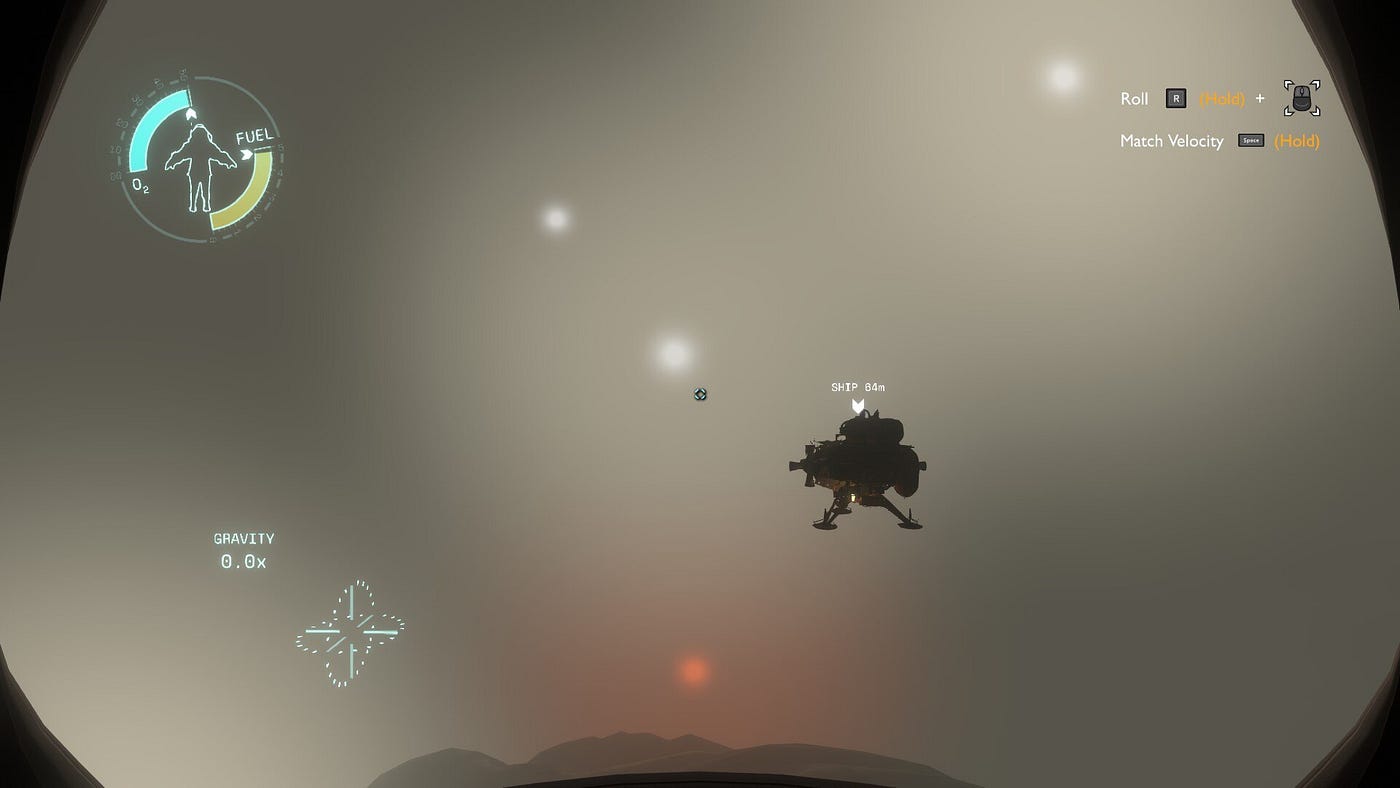 Outer Wilds Is a Beautiful Puzzle about Tranquility and Death, by The Tax Collector Man24 janeiro 2025
Outer Wilds Is a Beautiful Puzzle about Tranquility and Death, by The Tax Collector Man24 janeiro 2025 -
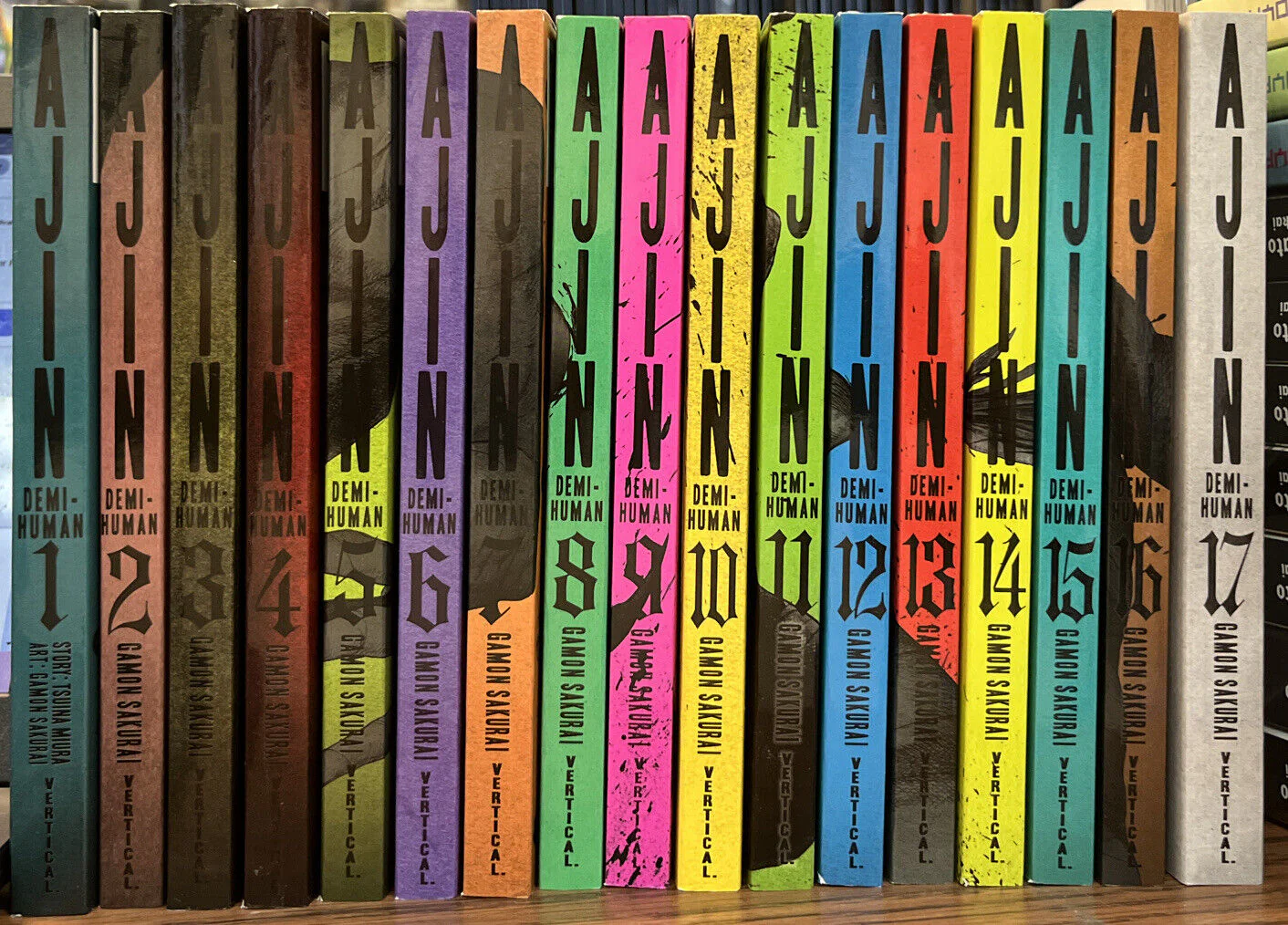 Ajin: Demi-Human Complete Set – Anime Pavilion24 janeiro 2025
Ajin: Demi-Human Complete Set – Anime Pavilion24 janeiro 2025 -
 Pin de Wen Rodríguez em Flork em 202324 janeiro 2025
Pin de Wen Rodríguez em Flork em 202324 janeiro 2025 -
 MyAnimeList on X: Nana Mizuki (Mahou Shoujo Lyrical Nanoha) and Natsuki Hanae (Shigatsu wa Kimi no Uso) will join the cast of Kono Oto Tomare!; the series premieres on April 7 #この音とまれ24 janeiro 2025
MyAnimeList on X: Nana Mizuki (Mahou Shoujo Lyrical Nanoha) and Natsuki Hanae (Shigatsu wa Kimi no Uso) will join the cast of Kono Oto Tomare!; the series premieres on April 7 #この音とまれ24 janeiro 2025

